컴퓨터는 전자제품이라서 온도에 민감합니다.
보통 80대의 온도까지를 안정권으로 보며, 90도부턴 기하급수적으로 부품의 수명이 줄어들기 때문에 그 이상이라면 조취를 취해야 합니다.
다만 외부에서 컴퓨터에 일일히 온도를 측정할 수도 없는데, 이럴 때를 위해 나온 프로그램이 바로 cpuid hwmonitor라는 프로그램입니다.
다운로드 받기
제가 아래에 준비한 링크로 가시거나, 포탈 사이트에서 CPUID를 검색하셔서 공식 홈페이지로 가주세요.
그리고 HWMONITOR-PRO부분을 찾아 들어가서 아래와 같은 화면에서 빨갛게 표시한 부분을 눌러 다운로드 받으시면 완료입니다.
SETUP.ENGLISH, ZIP.ENGLISH 어느쪽으로 받으셔도 무방합니다.

SETUP.ENGLISH를 누르셨다면 응용프로그램을 다운 받을 수 있는데 그걸로 설치하시면 되고, ZIP 파일로 받으셨다면 압축 해제한 후 본인의 윈도우 비트수 (32or64)에 맞게 받으시면 됩니다.
여담이지만 본인의 윈도우가 34비트인지 64비트인지 알지 못한다면, 윈도우 자체 검색기능에서 dxdiag를 검색하면 아래와 같이 정보가 나와 있습니다.

요즘 나온 컴퓨터들은 웬만하면 64비트라고 보면 됩니다.
온도 보는 방법
이제 다운로드를 받았으니 온도를 체크할 차례입니다.
방법은 간단합니다.
설치한 hwmonitor[각주*빨간 배경에 번개모양의 아이콘을 지니고 있습니다.*]를 우클릭해주신 후, 관리자 권한으로 실행해주시면 아래처럼 뭔가 복잡한 창이 나올 겁니다.

여기서 각 부품별로, [**Voltages**]/[**Temperatures**]등의 정보를 요약해놓았습니다.
우리가 볼 것은 온도뿐이기 때문에 [**Temperatures**]를 제외한 다른 부분들은 모두 클릭해서 접어주세요.
제가 아래 사진에서 파랗게 표시한, 네모 안에 마이너스가 들어간 부분을 클릭하면 접혀집니다.
그렇게 하면 아래와 같이 빨간 부분에 온도들이 나올 겁니다.
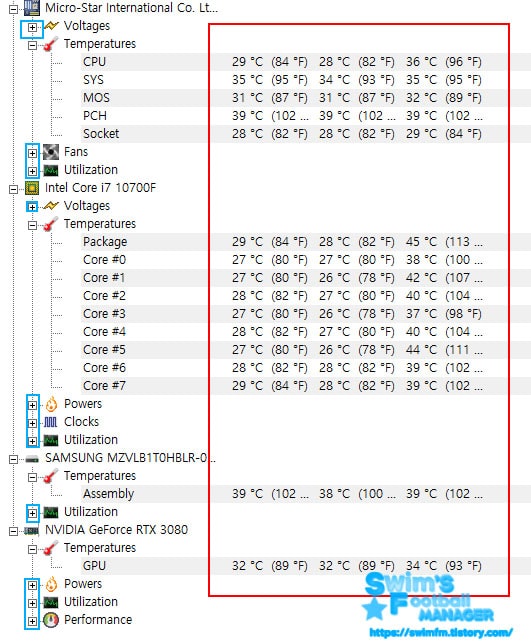
여기서 각각 나타내는 표기는 이렇습니다.
[기본*Value = 현재의 온도, Min = 최소 온도, Max = 최대 온도.*]
여기서 주목해야할 게 바로 Max 온도입니다.
컴퓨터에 과부하가 걸려서 온도가 오를 때 몇 도 까지 상승하는지를 체크해주는 곳이기 때문입니다.
앞서 제가 말했듯이 90도 이상이면 뭔가 부하가 걸린 상태이기 때문에 문제가 있는 겁니다. 100도의 경우 심각한 상태지요.
테스트는 그냥 실제 하시는 게임/작업들을 해보시고 최대 온도가 몇까지 오르는지 체크하시면 됩니다.
온도가 높을 때 문제 해결방법
오래된 컴퓨터라면 본체를 열어서 먼지를 청소한 후 써멀 구리스를 발라줘야 합니다.
만약 신품이라면, 본인이 조립할 때 선택한 쿨러가 부품의 성능을 감당하지 못한다는 겁니다. 이럴 땐 쿨러를 업그레이드 해야 합니다.
기본제공 쿨러(기쿨)이라면 사제 쿨러를 사서 다셔야 하고, 공냉 쿨러라면 업그레이드한 공냉 쿨러를 쓰셔야 하고, 공냉 대장급인데도 안된다면 수냉 쿨러로 가셔야 합니다.
오버클럭 중이시라면, 오버클럭을 해제하거나 낮추셔야 합니다.
'그외 > 유용한 정보' 카테고리의 다른 글
| 컴퓨터 오버클럭을 하는 이유와 단점 - 수명은 안전할까? (0) | 2020.11.08 |
|---|---|
| 3D Mark로 그래픽카드의 파스 타스 점수 테스트 하는 방법 (4) | 2020.11.07 |
| 3D Mark 무료 체험판 다운로드 받는 방법을 알아봅시다. (0) | 2020.11.06 |
| 티스토리 블로그에 구글 애드센스 광고가 표시되지 않는 오류 (2) | 2020.10.28 |
| RTX-3080 종류별 성능 등급표 알아보기 (0) | 2020.10.26 |









