아직 구글 크롬캐스트4가 한국에서 정식 발매가 되지 않았기 때문에 해외 직구로 구매했습니다.
주문한지 4일째되던 어제 크롬캐스트가 도착했습니다.
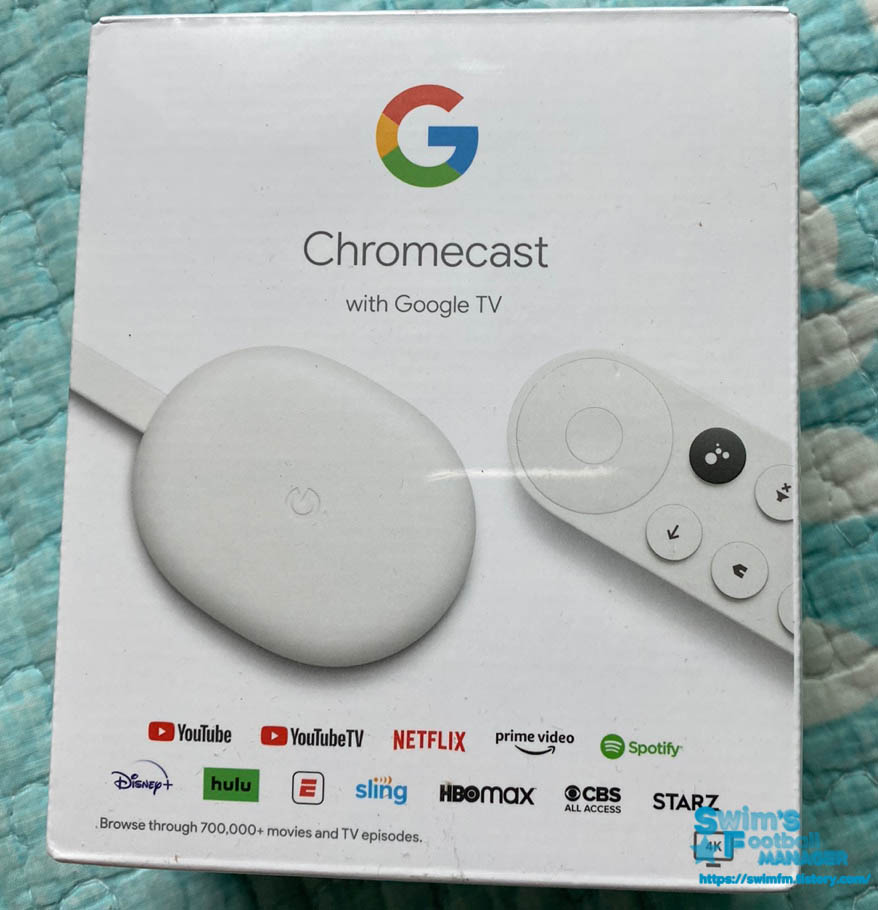
크롬캐스트는 일반 TV를 스마트 TV로 바꿔서 유튜브, 넷플릭스, 디즈니플러스, 아마존 프라임 비디오 등의 앱을 사용하게 해줄 수 있는 물건입니다.
안방에 10년이 넘은 XCANVAS TV를 스마트 TV로 바꾸고자 구매해봤습니다.
구매 + 설치 준비물
- 돼지코 (110v를 220v로 바꿔주는 변환기)
- TV에 있는 HDMI 단자
- 개인 통관 고유 부호
- 와이파이 (WIFI)
- 구글 아이디
해외 물품이다보니 해외 직구를 하려면 [**개인 통관 고유부호**]가 필요합니다.
네이버나 구글에 검색해서 관세청 홈페이지에서 개인정보를 입력하면 발급 가능합니다.
그걸 구매할 때 입력해야 구매가 가능합니다.

또한 해외 물품이다보니 흔히 [**돼지코**]라고 말하는 변환기 코드가 필요합니다.
물건을 파는 곳에서 서비스를 주는 경우도 있지만, 제가 구매한 곳은 제공해주지 않아서 직접 구매했습니다. 주변 전기상에서 사시거나 다이소 같은 곳에서 구매하시길 권장합니다.
그리고 TV에 [**HDMI 단자**]가 있어야 크롬캐스트를 연결 가능합니다.
어지간히 오래된 TV가 아니면 이 단자가 존재하기 때문에 크게 걱정하지 않으셔도 됩니다. 10년 넘은 엑스캔버스 TV임에도 HDMI 단자가 있는 것으로 봐서 웬만한 TV에는 HDMI 단자가 있을 거라고 생각합니다.
마지막으로 WIFI와 구글아이디가 필요합니다.
WIFI에 연결해야 스마트TV의 기능을 이용할 수 있고, 구글 아이디로 스마트 TV를 활성화 할 수 있습니다.
전원 연결 후 설치 방법
물리적으로 전원 연결하기

상자를 열면 위와 같은 구성품들이 있을 겁니다.
왼쪽부터 차례대로 설명서, 본체, 리모컨, 연결선, 110v 코드입니다.
이제 조립할 차례입니다.
조립 자체는 매우 간단합니다. 설명서를 보지 않고 혼자 해낼 정도입니다.

본체 뒤에 연결선을 연결하고, 그 선을 110v 코드에 연결해주세요.
그러면 위의 사진과 같은 모양이 될 겁니다.
그 후 리모컨을 열어주신 후에 아래의 사진과 같이 뒷판을 밀어서 열어준 후 동봉된 건전지를 넣어주세요.

이제 밑준비는 끝났고, 연결할 차례입니다.
TV 뒷판에 있는 HDMI를 꽂는 단자를 찾아주세요.

제가 가진 TV 기준으론 위의 사진처럼 USB 단자 옆에 HDMI 단자가 있습니다.
여기다가 조립한 부분의 모양을 맞춰서 넣어주시면 아래처럼 됩니다.

이제 물리적인 설치는 완료입니다.
남은 단계는 TV에서 진행해야 하므로, TV를 켜서 진행하시면 됩니다.
TV에서 설정하기

외부입력을 눌러서 HDMI를 골라주세요.
그러면 본격적으로 크롬캐스트 설치 과정이 시작됩니다.
처음으로 설정할 수 있는 것은 언어부분입니다. 쭉 내리시다보면 한국어가 보일 겁니다.

이 때 조작은 동봉된 리모컨으로 하시면 됩니다.
리모컨의 방향키, 중간에 있는 확인키만 있으면 어떤 상황에도 대응이 가능합니다.

언어를 골랐다면 스마트폰으로 앱을 다운받아서 설정할지, TV에서 설정할지를 선택할 수 있습니다.
저는 TV에서 설정하기를 골랐습니다.
TV에서 설정을 하면, 연결할 와이파이를 고르라는 창이 뜹니다.
와이파이를 골라주시면 아래와 같이 업데이트가 진행됩니다.

시간은 대략 3분 정도 걸렸습니다.
업데이트가 완료되면 구글 계정에 로그인을 해줘야 합니다.

이 때 아래의 자판을 방향키+확인버튼으로 눌러야 합니다.
화면에서 짤렸지만 내리다보면 특수문자로 바꾸는 키와 영어로 바꾸는 키가 있으므로 잘 변환해서 쓰시면 됩니다.

로그인을 하면 기본적으로 유튜브가 제공되며, 원하는 서비스를 고른 후 확인을 누르시면 됩니다.
저 같은 경우엔 넷플릭스를 이용 중이므로 넷플릭스를 고른 후 확인을 눌렀습니다.

그러면 위의 사진처럼 앱 설치로 들어갑니다.
저 같은 경우 정확히 시간을 재보진 않았지만 체감 시간상 10분 정도 걸렸던 것 같습니다.

모든 과정이 끝났습니다.
이제 스마트TV로 변한 TV를 즐기면 됩니다.
자주 묻는 질문과 문제 해결 방법
[faq*][질문*한국어 설정이 가능한가요? 설치는 쉽나요?*][답변*네 가능합니다. 또한 기계치인 저도 간단하게 설치할 정도로 쉽습니다.*][질문*크롬캐스트가 미박스나 미스틱보다 좋은 점이 뭔가요?*][답변*기계적인 스펙이 더 좋고, 램이 더 높아서 작업이 원활합니다. 구글에서 제공하는 앱은 덤입니다.*][질문*TV의 화면이 잘려보입니다. 어떻게 하지요?*][답변*TV의 화면설정에 들어가서 표준모드로 바꿔주세요. 와이드모드나 줌모드로 되어 있기 때문에 벌어지는 현상입니다.*][*faq]
관련글
'그외 > 유용한 정보' 카테고리의 다른 글
| 네이버 블로그 일기 챌린지 이벤트 - 참여방법과 주의사항 (5) | 2021.05.01 |
|---|---|
| [내돈내산] 침대에 누워서 쓸 태블릿 거치대 추천 - 나코요트 (2) | 2021.04.27 |
| 아이패드 프로 5세대 - 미니LED와 M1프로세서가 탑재된 상세 스펙, 출시일 (0) | 2021.04.21 |
| 블루호스트 해지 후 환불과 회원탈퇴 방법 (6) | 2021.04.17 |
| 컬쳐랜드 문화상품권 네이버페이 전환 방법과 수수료 정리 (0) | 2021.04.16 |









