컴퓨터에서 쓰기 가장 좋은 패드로 보통 엑스박스 패드를 꼽습니다.
다만 현재 4세대 엑박 패드는 할인 없이 산다면 가격이 6만원이 넘는 물품입니다.
추가 구성품을 사기엔 돈이 추가로 필요해서 망설이는 분들이 많을텐데, 추가 비용이 거의 안드는 블루투스로 연결하는 방법을 알아보겠습니다.
준비물
당연하지만 엑박패드가 필요합니다.

노트북이라면 블루투스 장치를 내장하고 있을테니 문제가 되지 않습니다.
문제는 PC를 사용하실 때 입니다.
메인보드가 블루투스를 지원해야만 블루투스를 인식할 수 있습니다.
예를 들어서 제가 사용하는 메인보드는 msi사에서 만든 B460M 박격포 WIFI입니다. 아래의 사양표를 보면 블루투스를 지원한다는 걸 알 수 있습니다.

블루투스를 지원하기 때문에 별도의 장치 없이 블루투스 연결이 가능합니다.
만약 본인이 사용하는 컴퓨터의 메인보드가 뭔지 모르시는 분이라면 CPU-Z라는 무료프로그램으로 알아볼 수 있습니다.
일전에 다뤘던 이 글을 참고하시면 메인보드가 WIFI를 지원하는지 아실 수 있을 겁니다.
만약에 메인보드가 블루투스를 지원하지 않는다면 흔히 말하는 '동글이'를 6000원 정도를 주고 사야 합니다.
어떤 회사의 제품을 쓸지는 자유시기 때문에 구글에서 엑박패드 동글이를 검색해서 비교해보신 후 마음에 드시는 걸로 구매하세요.
블루투스 연결하기
컴퓨터를 켜주신 후, 엑박패드를 활성해야 합니다.
활성화 하는 방법은 간단합니다.
아래 사진에서 빨갛게 표시한 버튼을 눌러주면 반짝 반짝 빛날 겁니다.
그러면 준비 끝입니다.

이제 윈도우10의 상태표시줄을 참고해주세요.
우측 하단을 보시면 ^화살표 모양이 있을텐데 눌러주시면 아래와 같은 사진처럼 될 겁니다.

Bluetooth 장치를 더블클릭해서 열어주세요.
그러면 아래와 같은 창이 나올텐데, 블루투스를 켜주신 후 Bluetooth 또는 기타장치를 추가를 눌러주세요.
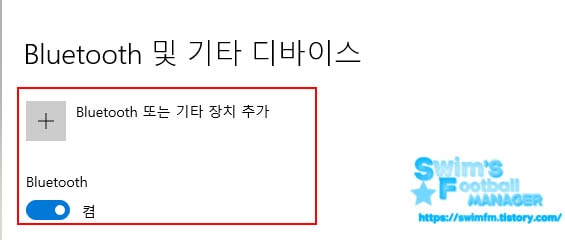
눌러주시면 아래와 같이 디바이스 설정창이 나올 겁니다.
여기서 주의하셔야 하는데, 설명글만 읽고서 기타 모든 디바이스를 고르시면 안됩니다.
첫번째 유형의 Bluetooth를 골라주세요.
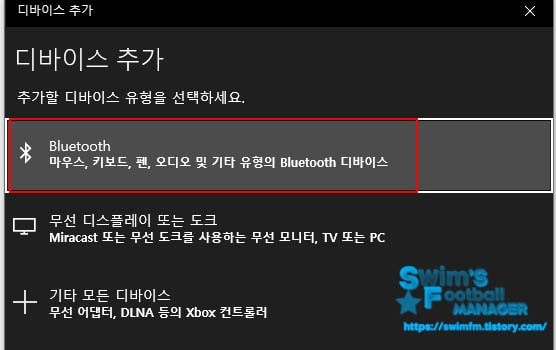
그러면 기기 검색이 시작될테고, 엑박패드가 뜨면 골라주시면 연결될 겁니다.
무사히 성공했다면 아래와 같이 나올 겁니다.

Xbox Wireless Controller라고 떠있는 모습을 볼 수 있습니다.
관련글
'그외 > 유용한 정보' 카테고리의 다른 글
| 자바스크립트의 정규식을 활용해 코드 하이라이터 제작하기 (2) | 2021.02.14 |
|---|---|
| RTX 3070 가격 변동 추이 - 얼마에 사야할까? (7) | 2021.02.02 |
| RTX-3060ti가 출시! 종류별 성능 등급표와 3070과 가격 비교. (0) | 2020.12.03 |
| 조립 컴퓨터를 맞출 때 필요한 견적 노하우들을 정리해봅니다. (0) | 2020.11.23 |
| 병행수입, OEM, 벌크, 멀티팩, 가품의 개념을 알아보자 (0) | 2020.11.22 |









