대략 2주전쯤 3080과 10700f로 구성한 컴퓨터를 새로 구매했습니다.
컴퓨터를 구매하고 나서 뭘 해야 하는지 찾아봤는데, 가장 많던 조언이 바로 '전력제한 해제를 해서 써라'라는 조언이었습니다.
[팁*AMD의 PBO 기능을 통한 오버클럭을 했다면 전력제한해제가 자동으로 적용된 상태이므로 따로 설정하지 않으셔도 됩니다.*]
전력 제한 해제의 장단점
전력제한해제를 하면 컴퓨터의 성능이 상승합니다.
사실 이름만 들어봐도 그 정도는 다 유추하실 겁니다.
더 정확히 말하자면 CPU의 성능이 일관되게 높게 나오도록 도와주는 기능입니다. 최저값을 올려서 최대값에 수렴하게 만드는 것이지요.

위의 사진을 보면 좀 더 직관적으로 이해가 되실텐데, 빨간선으로 표시한 최대값과 최소값에 갭이 있는데, 그 갭을 줄여주는 겁니다.
단점의 경우 전기세가 더 소모되고, 부품을 더 혹사시키게 됩니다.
또한 발열이 상승하기 때문에 사제 쿨러를 써줘야 하는데, 최소 사제 공냉 쿨러를 써줘야 합니다.
그리고 CPU에 걸맞는 메인보드도 있어야 합니다.
요약하자면 이렇습니다.
- 컴퓨터의 성능을 상승시킨다
- 발열이 상승하기 때문에 사제 쿨러가 필요하며, CPU를 받쳐줄 메인보드도 있어야 한다.
- 전기세가 더 소모된다.
다만 전기세의 경우 큰 걱정은 안하셔도 됩니다.
전력제한해제보다 전기를 더 소모하는 오버클럭의 경우에도 추가비용이 미미하다는 게 중론입니다. 전기세가 두려워서 전력제한해제를 하지 않는다면 구더기가 무서워서 장 못담그는 격이라고 생각합니다.
전력 제한 해제 하는 방법
준비물
리얼벤치라는 프로그램이 필요합니다.
리얼벤치는 전력제한해제가 성공적으로 완료 되었는지 테스트할 때 필요한 프로그램으로, 공짜입니다.
다운로드 링크:rog.asus.com/rog-pro/realbench-v2-leaderboard/
윈도우10에서 설정하기
먼저 윈도우 10에서 설정으로 들어가주세요.
아래 사진처럼 왼쪽 하단의 작업표시줄에서 창모양을 누르면 나올 겁니다.
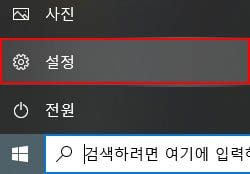
그 다음으로, 아래 사진처럼 시스템으로 들어가주세요.
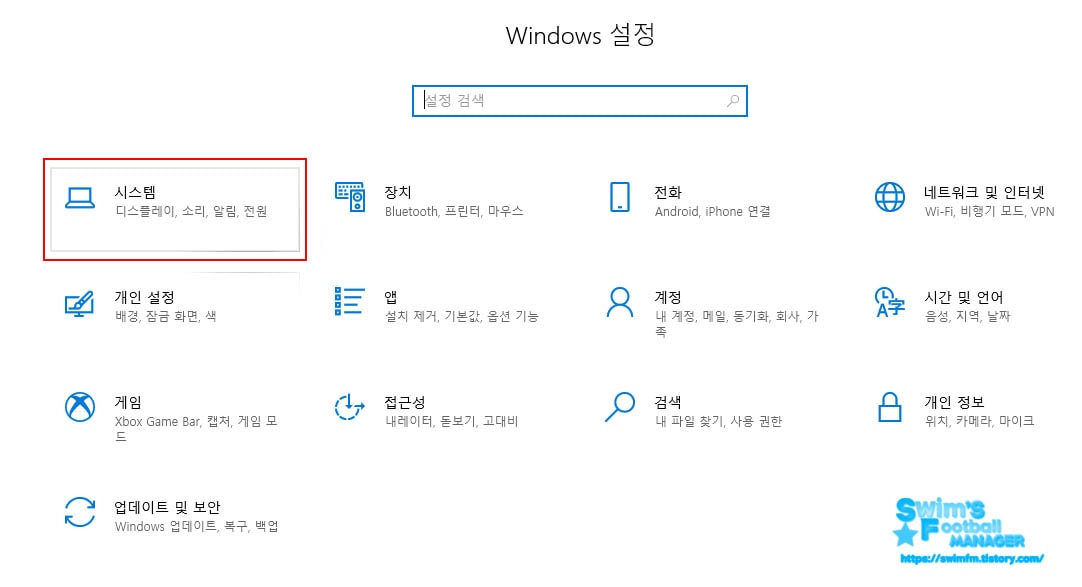
다음으로 시스템창에서 왼쪽에 보시면 전원 및 절전탭이 있습니다.
아래 사진처럼 눌러서 들어가시면 추가 전원 설정이 보일 겁니다.
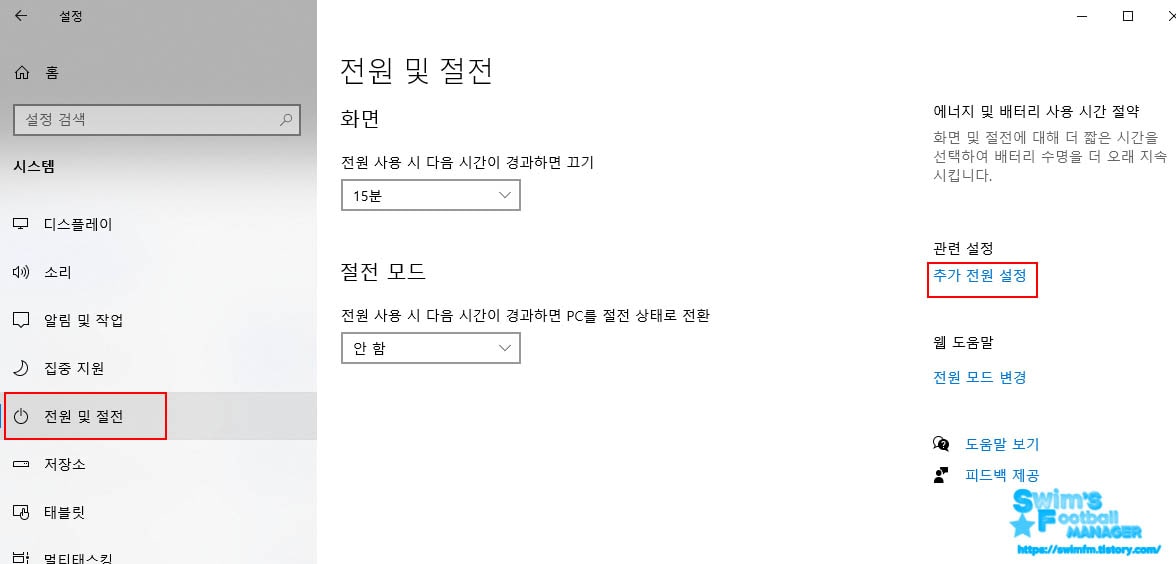
추가 전원 설정으로 들어가면 아래 사진과 같은 창이 나올겁니다.
눌러주신 후에 고성능으로 바꿔주세요.

여기서 끝은 아닙니다.
바이오스 설정을 해주셔야 하기 때문에 컴퓨터 다시 시작해주세요.
바이오스에서 설정하기
그리고 컴퓨터가 다시 시작되면, 바이오스에 진입하는 키를 연타해서 바이오스로 진입해주세요.
브랜드/메인보드 별로 바이오스에 진입하는 방법이 다르기 때문에 이 부분은 제가 일전에 정리한 이 글을 읽어보시면 도움이 될 겁니다.
바이오스에 진입하셨다면 다음과 같은 창이 나올 겁니다.
제조사별로 바이오스 화면이 다른데, 아마 방법자체는 대동소이할 겁니다. 제가 현재 쓰고 있는 MSI 기준으로 적어보겠습니다.

위의 사진은 바이오스 진입창입니다.
여기에서 OC창으로 들어가주세요. Overclocking settings의 약자로, 오버클러킹 관련 기능을 통제하는 곳입니다.
OC 메뉴로 들어왔다면 아래와 같은 창이 뜰 겁니다.

Advanced CPU Configuration을 골라주신 후 클릭or엔터로 접근해주세요.
접근에 성공한다면 아래와 같은 창이 뜰 겁니다.
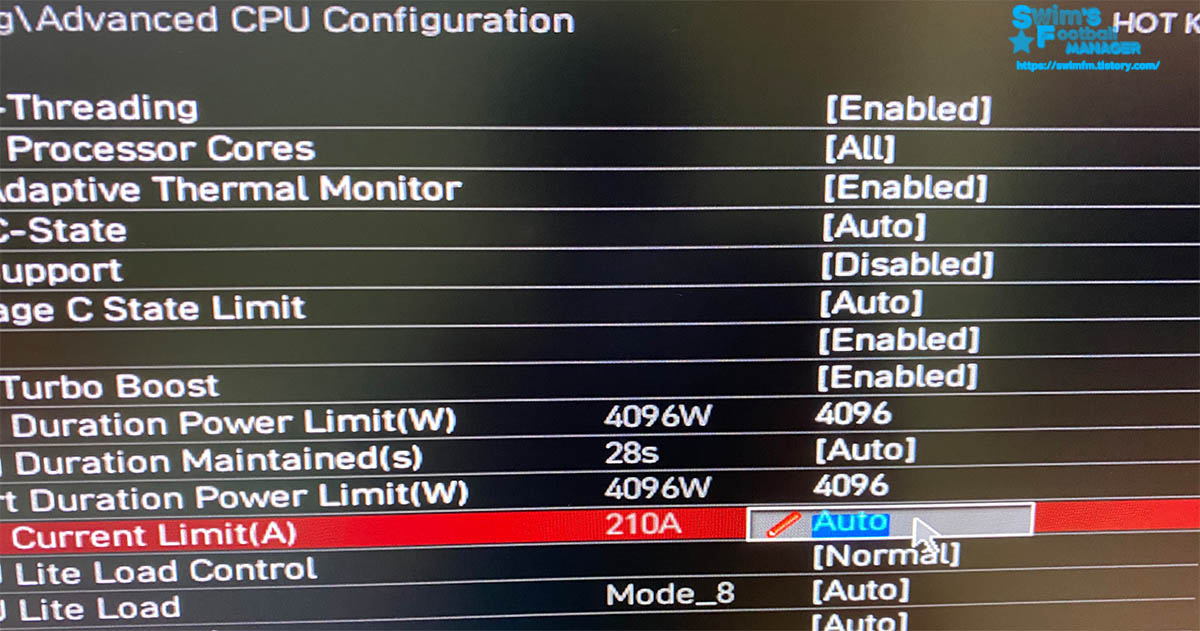
여기서 주목해야할 게 바로 Long Duration Power Limit(W), Short Duration Power Limit(W), Current Limit(A)입니다.
기본수치들을 9999으로 모두 바꿔주세요.
그러면 시스템에서 가능한 최대 수치로 바뀔 겁니다.
F10 키를 눌러서 다시 시작하기를 해주시면 아래와 같이 변경된 사항이 뜹니다.[각주*저는 미리 전력제한해제를 해놔서 Current Limit설정만 나온 상태입니다.*]
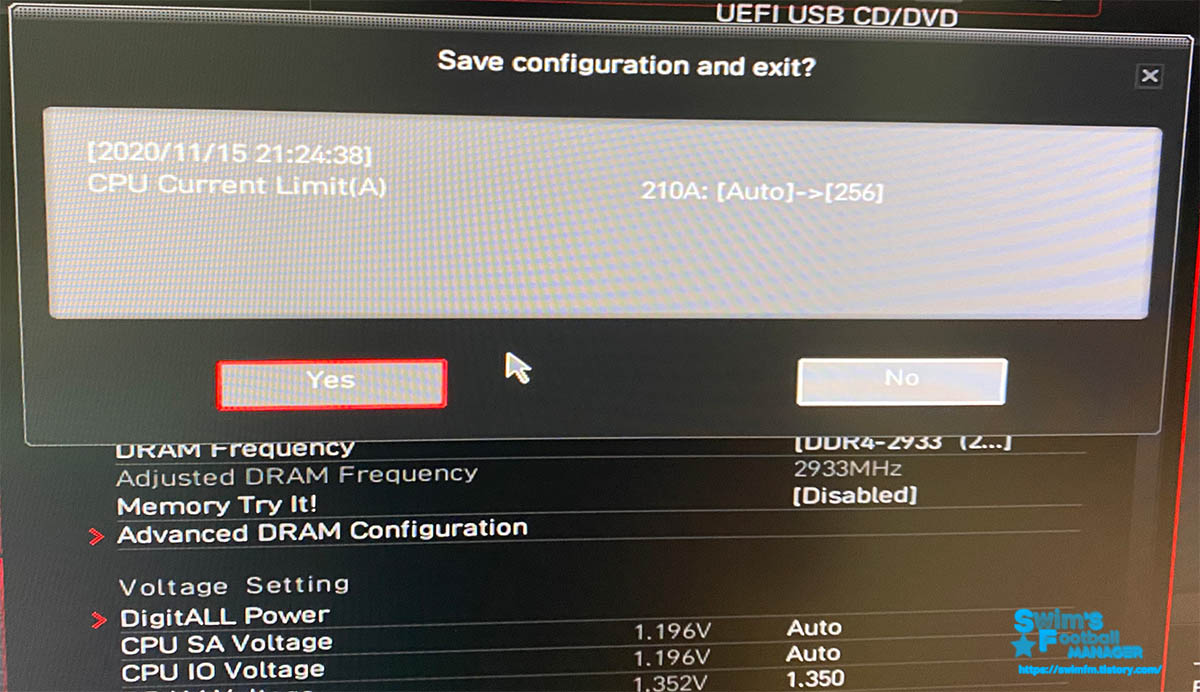
확인을 하시고 켜면 전력제한 해제가 적용이 되었습니다.
전력 제한 해제 테스트
하지만 적용한 것만으로는 끝이 아닙니다.
제대로 적용되서, 성능상승이 실제로 이뤄졌는지를 테스트해봐야 합니다.
또한 전력 제한 해제를 해서 부품에 무리가 가지 않았는지도 테스트해봐야 합니다.
그렇게 하기 위해선 먼저 Ctrl+Alt+Delete키를 눌러주신 후, 작업 관리자를 열어주세요.
그 다음 아래사진처럼 성능 탭으로 들어가시면 현재 내 시스템의 성능이 나옵니다.
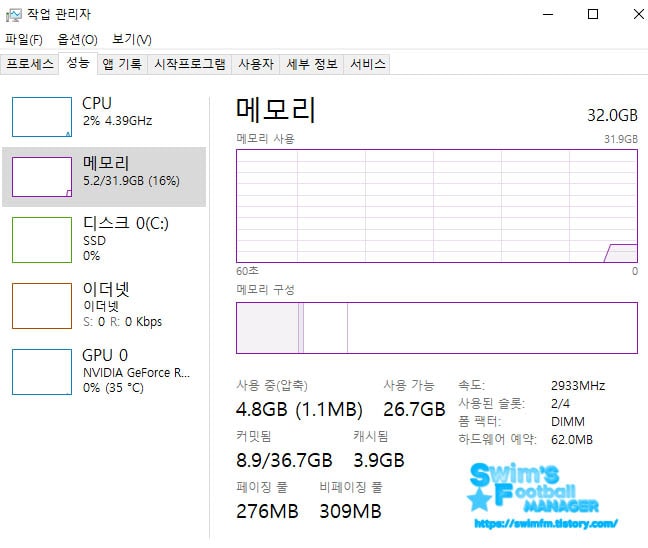
여기서 메모리탭을 가시면 현재 자기 메모리의 용량이 나옵니다.
저 같은 경우는 16GB 시금치램 2장을 넣었는데, 그렇기 때문에 32GB가 나옵니다.
본인 컴퓨터의 램용량을 알았다면 이제 리얼벤치라는 프로그램이 필요합니다.
리얼벤치를 실행시켜주시면 아래 사진과 같은 창이 나올 겁니다.
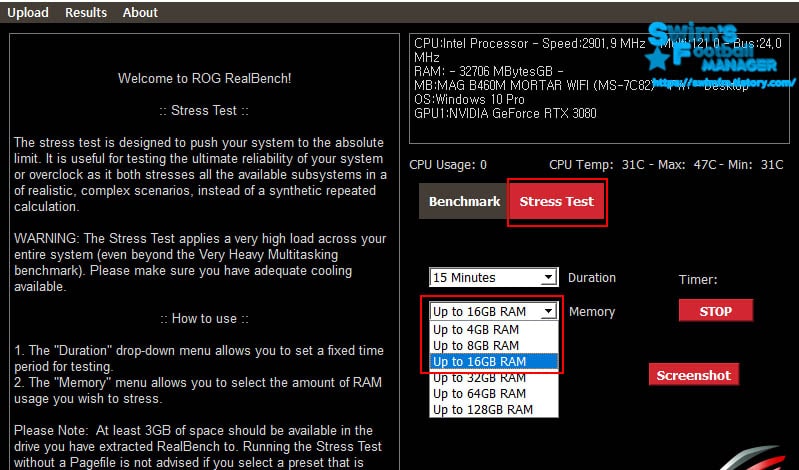
여기서 제가 빨갛게 표시한 Stress Test를 고르신 후, 본인의 램 용량의 절반을 고르신 후 테스트를 시작하시면 됩니다.
저 같은 경우는 램용량이 32기가라는 걸 확인했기 때문에 16기가바이트로 골랐습니다.
다만 테스트를 시작하시기 전에 한 가지 띄워놔야할 게 있습니다.
컨트롤+알트+델리트 키를 눌러서 작업관리자를 띄우고, CPU의 성능을 모니터링하는 겁니다.
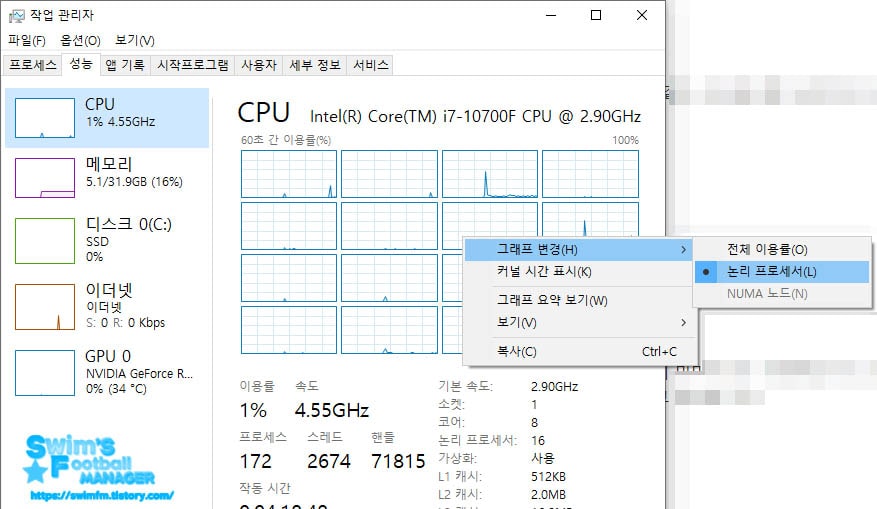
이 때 그래프가 표시되는 곳에 마우스를 갖다대고 우클릭을 하면 위의 사진처럼 그래프 변경이 가능한데, 그래프를 전체 이용률에서 논리 프로세서로 변경해주세요.
그리고 테스트를 가동해주시고 CPU의 성능이 어떻게 변하는지 주의 깊게 살펴주세요.
만약 전력제한해제를 감당하지 못하고 스로틀링 현상이 일어난다면 CPU의 성능이 천장을 뚫을 기세로 올라가는 게 아니라 떨어집니다.
이런 케이스라면 CPU의 성능을 올리던가 쿨러의 성능을 올려야 한다는 뜻이고, 전력 제한 해제는 포기하시는 게 좋습니다.
관련글
'그외 > 유용한 정보' 카테고리의 다른 글
| b460메인보드 2933클럭 국민 램타이밍 조이기와 안정화 테스트로 확인하기 (0) | 2020.11.17 |
|---|---|
| CPU-Z 무설치 포터블 버전 다운받는 법과 사용법 알아보기. (0) | 2020.11.17 |
| 제조사와 브랜드별 바이오스(BIOS)창 진입방법 정리 (0) | 2020.11.16 |
| 속도 빠르고 가벼운 토렌트(Torrent) 프로그램 설치 추천 (0) | 2020.11.15 |
| 티스토리 사이드바에 애드센스 광고 위치 고정해 따라다니게 하기 (2) | 2020.11.14 |









