인텔 CPU 기준으로 대중적으로 사용되는 메인보드는 3가지가 있습니다.
- H보드 - 저가형 메인보드
- B보드 - 게임용으로 쓸만한 메인보드
- Z보드 - 오버클럭이 가능한 하이엔드 메인보드

보통 10100 같은 CPU는 H보드로도 커버 가능하고, 10400과 10700 같은 CPU는 B보드로도 커버 가능합니다.
여기에서 10700k나 10700kf 같은 '오버'가 가능한 모델에 z보드를 달면 오버클럭을 할 수 있습니다.
하지만 오버클럭은 초보자가 하기엔 리스크가 있고, 경우에 따라선 최소 수냉쿨러를 쓰는게 안정적인 경우가 많아서 선택지에서 제외하는 유저들도 제법 있습니다.
관련글
저 역시 CPU 오버클럭에 부담을 느낀데다, 가격 절감도 가능해서 10700F + B460M 메인보드로 선회한 케이스입니다.
하지만 B보드가 오버가 되지 않더라도 오버클럭을 할 방법이 있습니다.
바로 2933 램타이밍 조이기입니다.
[팁*B보드는 최대 2933클럭까지 인식하기 때문에, 2933 램타 조이기라고 불리웁니다.*]
이 방법을 쓰면 굉장히 가성비 좋은 세팅이 완성되는데, 실제로 부품값을 30만원 정도를 아끼면서 오버클럭한 10700k 제품과는 5% 이내의 성능차이만 나게 됩니다.
거기다 초보자도 쉽게 따라할 수 있을 정도로 쉽습니다.
컴퓨터 본체를 분해해서 부품을 뜯어고치는 게 아니라 프로그램에서 설정만 해주면 되기 때문입니다.
본인의 램과 메인보드를 확인하기
우선 [**CPU-Z**]라는 프로그램이 필요합니다.
프리웨어라 무료 프로그램이며 다운로드는 구글에서 CPU-Z를 검색해서 나오는 홈페이지에 들어가시면 받을 수 있습니다.
자세한 방법은 제가 전에 쓴 글에서 다룬 적이 있습니다.
CPU-Z를 켜신 후에 SPD탭에 들어가시면 슬롯에 꽂힌 메모리의 정보를 알 수 있습니다.
보통 조립업체에서 2/4번 슬롯에 램을 꽂아주기 때문에 2,4번 공간을 확인하시면 됩니다.
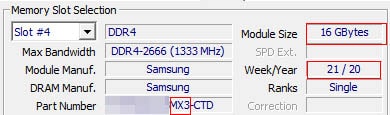
해당 공간에 램이 꽂혀 있다면 위 사진과 같이 정보가 나옵니다.
제가 빨간 네모료 표시한 Module Size는 용량을 뜻하며, Week/Year은 제조일자를 뜻합니다.
Part Number에 제가 빨갛게 표시한 곳에 나오는 게 다이 표시입니다.
흔히 말하는 B다이, C다이,A다이 같은 것들이요.
저 같은 경우는 MX다이입니다.
[참고*16gb를 2개 박은 형태에선 mx다이라던가 오버가 심각하게 안되는 것들이 온다는 것을 감안할 필요가 있습니다. 그래서 보통 전문적인 작업이 아니라 게이밍정도만 하는 사람이라면 8gb 램 2개를 박는 게 더 좋다고 평가 받습니다.*]
본인의 램이 어떤 종류인지 확인하셨다면 다음 단계로 넘어갈 차례입니다.
바로 어떤 메인보드를 쓰는지 확인하는 건데, 어떤 메인보드를 쓰느냐에 따라 바이오스에 진입하는 방법이 다르기 때문입니다.
이 방법은 제가 전의 이 글에서 다룬적이 있으므로 참고하시면 됩니다.
바이오스로 진입하기
램클럭을 2933으로 올리고 램타이밍을 조여주려면 바이오스에 진입해야 합니다.
저 같은 경우 MSI 박격포 메인보드를 쓰고 있는데, 그래서 MSI 기준으로 설명하겠습니다.
다른 제조사일 경우라도 바이오스창이 대동소이하므로 참고가 되실 겁니다.
바이오스에 진입하면 아래와 같은 창이 뜰 겁니다.
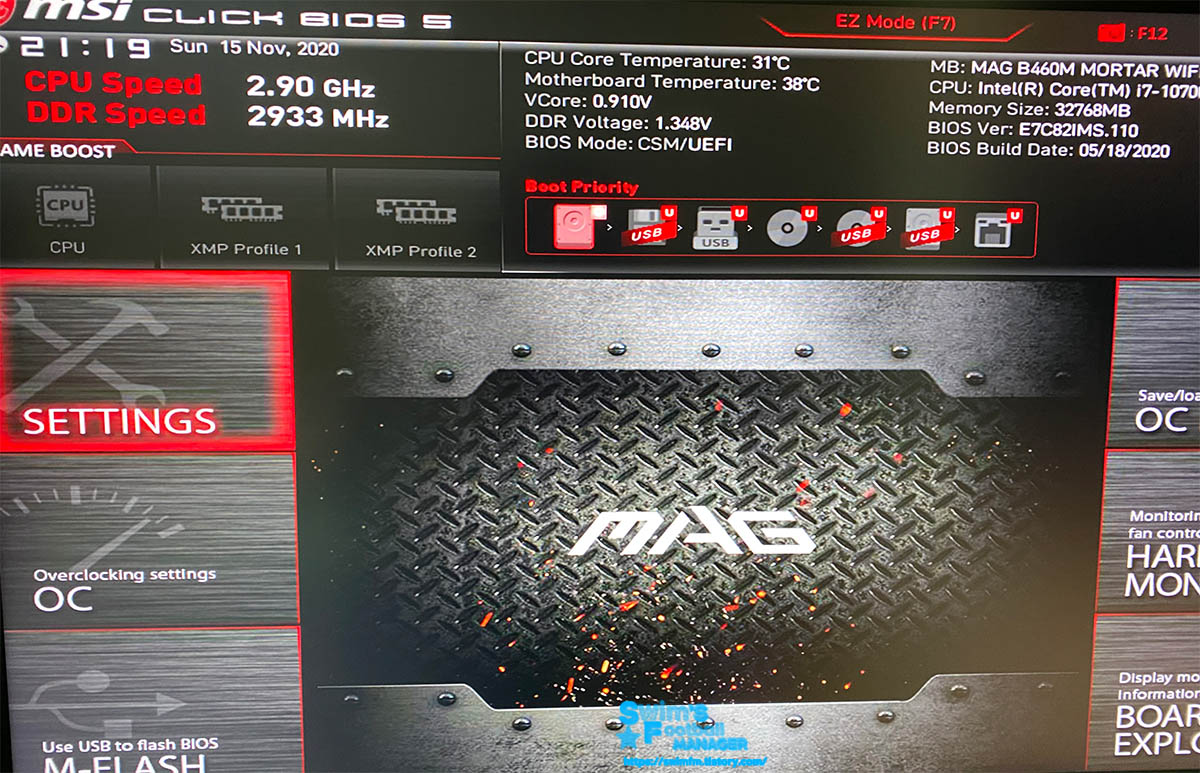
우선 오버클럭을 설정할 수 있는 OC[Overclocking settings]를 눌러주세요.
그 다음 DRAM Frequency를 선택해주세요.
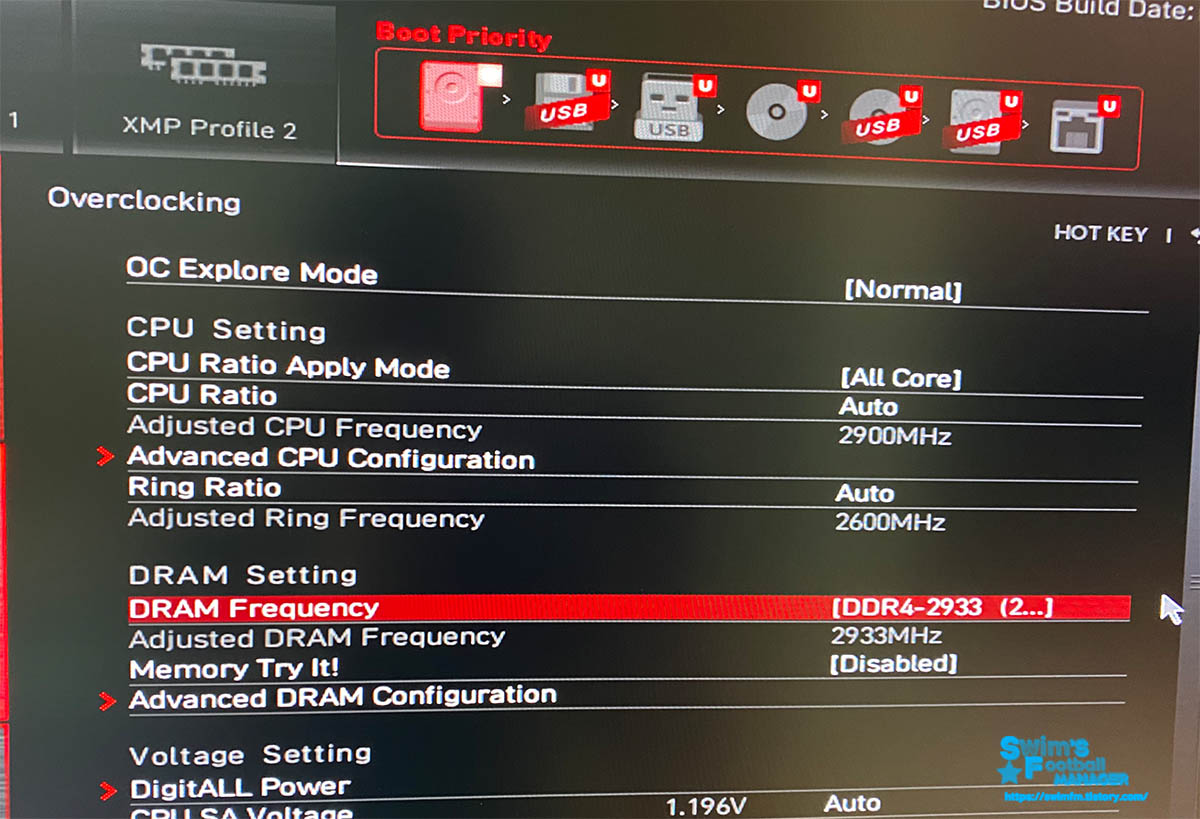
선택해주면 아래의 사진과 같이 램클럭을 설정해줄 수 있는 창이 뜰 겁니다.
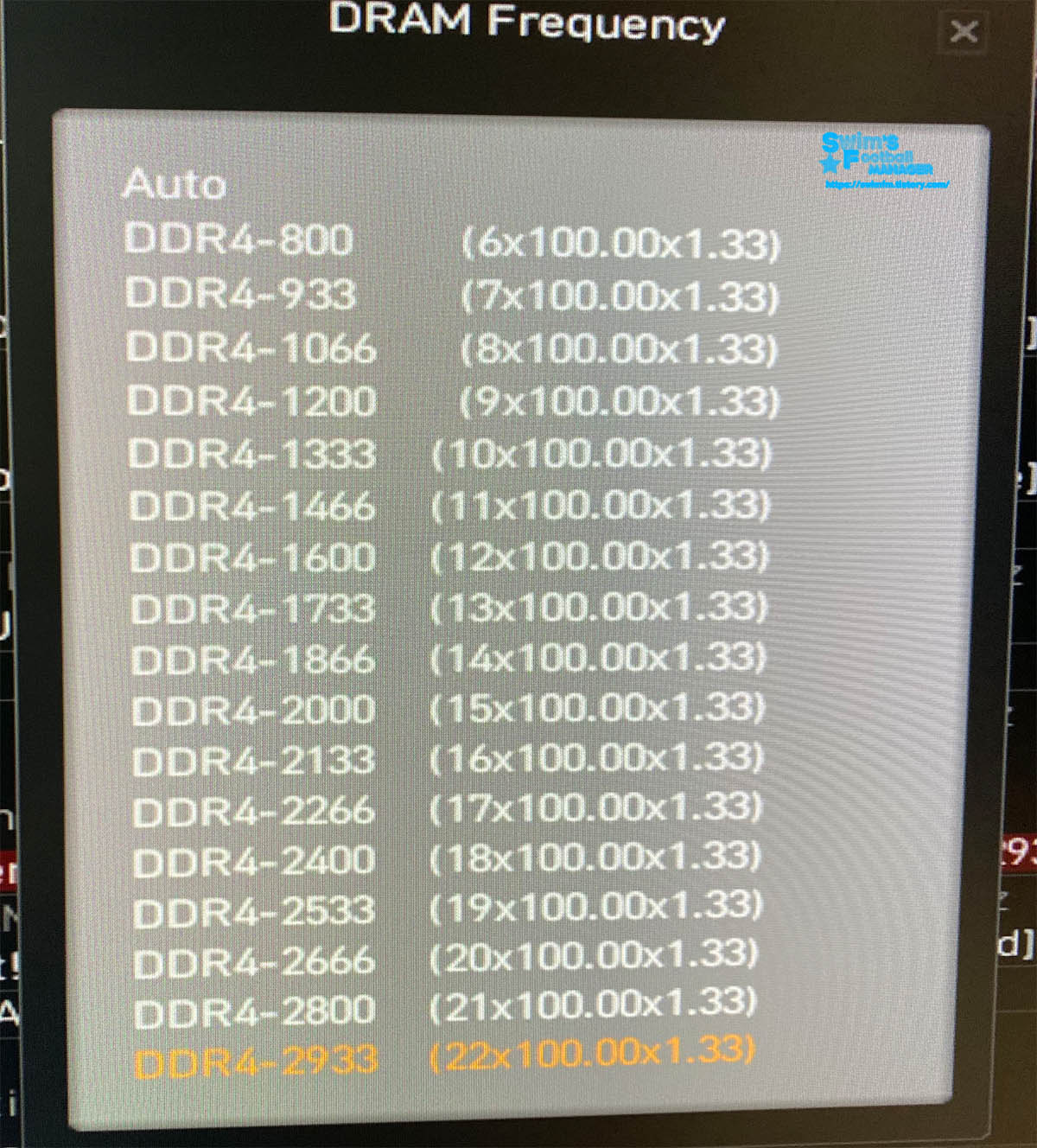
최대값인 2933mhz로 설정해주세요.
이제 2933까지 클럭이 완료된 겁니다.
다음으론 램타이밍을 조여주면 됩니다.
램타이밍을 조여주려면 아래와 같이 Advanced DRAM Configuration을 선택해주세요.

선택해주면 아래의 사진처럼 램타이밍을 설정해줄 수 있습니다.
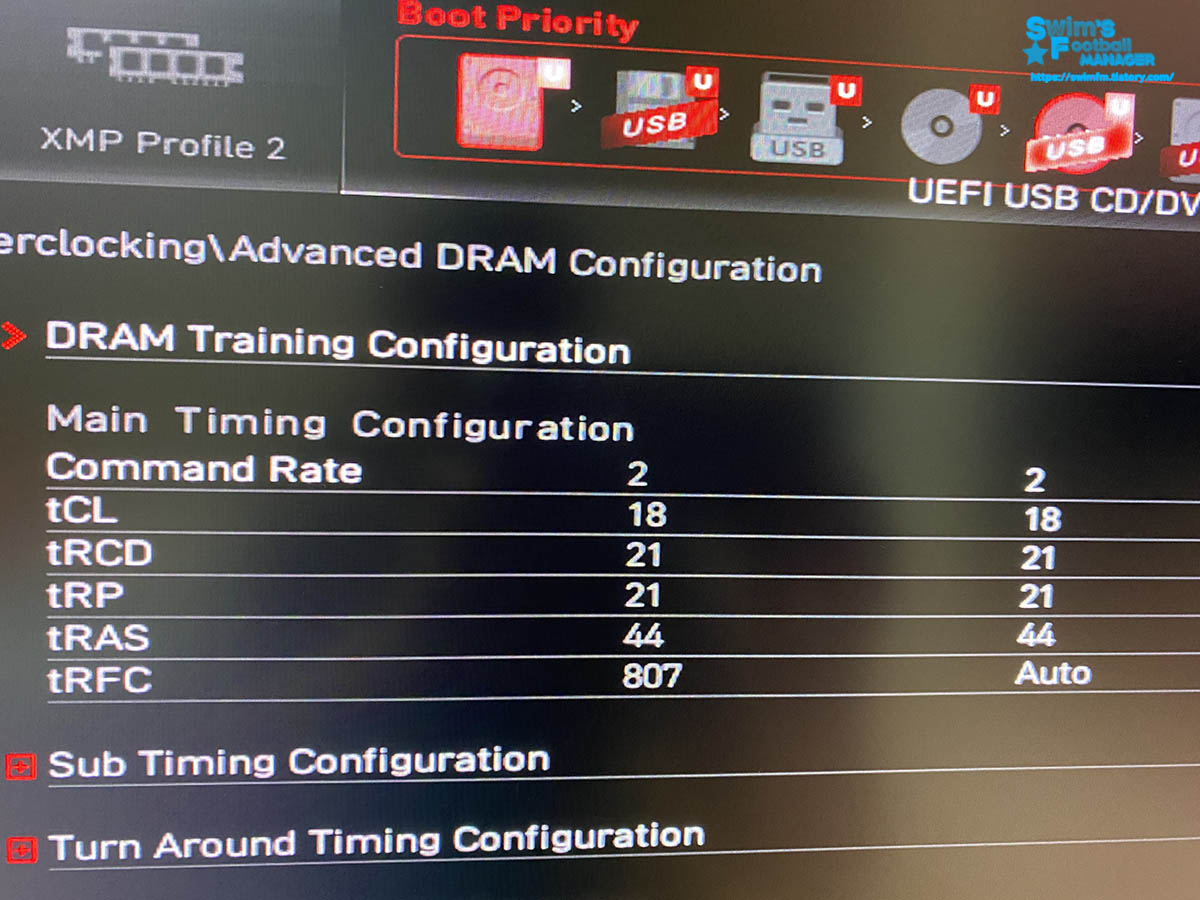
이 램타이밍의 경우 본인의 램이 B다이냐, C다이냐에 따라 사람들이 정리해놓은 '국민 램오버'값이 있습니다.
그걸 참고해주시면 됩니다.
물론 같은 다이라도 제품마다 수율이 다르고 흔히 말하는 뿔딱이라면 느슨하게 조여야 합니다.
[팁* 수치는 낮을 수록 좋으며, 램타를 풀어줄 땐 수치를 높게 하면 됩니다.*]
Command Rate / tCL / tRCD / tRP / tRAS / tRFC 값이 존재합니다.
고수들은 보통 tRFC값까지 모두 설정하지만, 초보자들은 세부값을 건드리지 말고 Auto로 해두는 게 좋습니다.
여기에서 '국민 램타이밍' 값을 한 번 적어보겠습니다.
위에 있는 값일수록 더 성능이 좋은 겁니다.
CL:1-tCL:14-tRCD:17-tRP:17-tRAS:32
CL:1-tCL:14-tRCD:17-tRP:17-tRAS:34
CL:1-tCL:16-tRCD:19-tRP:19-tRAS:36
저처럼 16기가 2개를 넣고, MX다이인 경우 썼던 세팅은 이렇습니다.
CL:2-tCL:18-tRCD:21-tRP:21-tRAS:44
그래도 B다이, C다이 등 여러 다이가 있는데 그런 분들은 확실히 알고 싶으시다면 IT 커뮤니티인 퀘이사존에 들어가셔서 오버클럭 게시판에서 본인의 다이를 검색해보면 다른 분들이 사용했던 세팅을 알 수 있습니다.

설정이 끝나면 마지막으로 DRAM Voltage를 1.350으로 맞춰주세요. 그리고 f10을 눌러서 변경사항을 저장하고 종료합니다.
그러면 자동으로 재부팅됩니다.
이 때 만약 컴퓨터의 램타 조이기가 성공했다면, 부팅이 될 겁니다.
하지만 실패했다면 bios 로딩에 실패했다며 다시 시도하라는 말이 나올 겁니다. 이 때 설명창에서 나온 단축키를 눌러 다시 바이오스에 들어가 좀 더 느슨하게 조여준 후 로딩이 될 때까지 시도해야 합니다.
안정화 테스트 하기
여기에서 끝난 게 아닙니다.
로딩에 성공했더라도 컴퓨터를 과부하 시켰을 때 견뎌낼 수 있느냐를 봐야 합니다.
이 때 해야하는 게 안정화 테스트인데, 여기엔 3가지 프로그램이 필요합니다.
- HWMonitor
- Real Bench
- TestMem5
HWMonitor는 일전에 그래픽카드 테스트를 했을 때 이 글에서 소개한 적이 있는데, 컴퓨터 부품의 온도를 재는 프로그램입니다.
그리고 Real Bench와 testMem5은 과부하 테스트를 해줄 도구입니다.
두 도구모두 구글에서 검색하면 첫페이지에서 찾아볼 수 있습니다. 다운받아서 준비하시면 됩니다.
그래서 우리가 진행해야할 순서는 다음과 같습니다.
- HWMonitor를 켜서 온도를 볼 수 있게 설정해둔다.
- CTRL + ALT + DELETE 키를 눌러서 작업관리자를 띄운 후 램 성능을 본다.
- Real Bench를 실행해서 컴퓨터에 스트레스를 주고 오류가 나진 않는지 지켜본다.
- TestMem5를 실행해서 컴퓨터에 스트레스를 주고 오류나 블루스크린이 뜨지 않는지 지켜본다.
TestMem5은 프로그램을 실행하자마자 바로 테스트에 들어갑니다.
시작하기 전에 모든 프로그램을 종료한 후, 이 프로그램을 실행하시면 됩니다. 그러면 10번의 주기 동안 테스트를 진행할텐데, 에러를 뿜는다면 안되는 거니 바로 포기해야 합니다.
다시 바이오스에 가서 램타이밍을 느슨하게 해주세요.
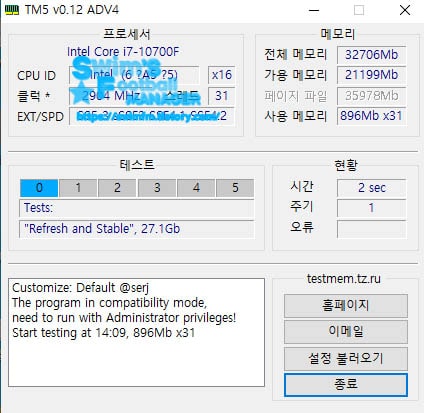
리얼벤치 테스트는 켜신 후 스트레스 테스트를 하시면 됩니다.
이 때 자기 컴퓨터의 램 값의 절반을 선택한 후 테스트하면 됩니다.
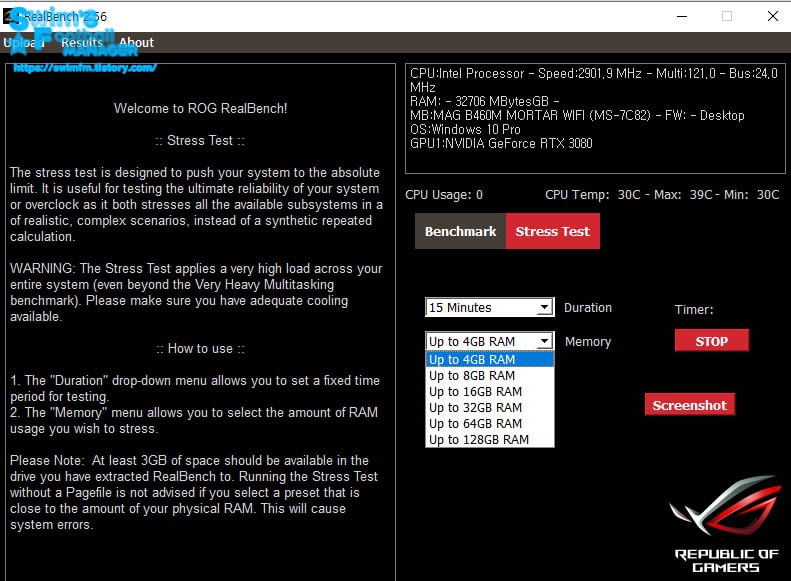
위의 과정이 끝나고 HWMonitor에서 최대 온도가 몇 도 까지 상승하는지 볼 수 있는데, 80도 이하라면 안정화 테스트까지 통과한 것입니다.
다만 본인이 게임위주로 돌리는 유저라면 90도까지 상승했더라도 CPU를 한계까지 몰아세울 일은 없기 때문에 상관없습니다.
끝날때까지 끝난 게 아니다
모든 과정을 마쳤으니 이제 쾌적할 것 같지만 현실은 그렇지 않습니다.
실제로 게임/작업을 돌리면서 안정화가 완벽한지 테스트해봐야 합니다.
또한, 여름같이 온도가 상승하는 때의 경우 컴퓨터에 가는 부담을 줄여주기 위해 램타이밍을 풀어주며 느슨하게 할 필요가 있다고 합니다.
관련글
'그외 > 유용한 정보' 카테고리의 다른 글
| 컴맹을 위한 게이밍 모니터 용도와 가격별 추천글 (feat.해상도) (0) | 2020.11.18 |
|---|---|
| RTX-3070 가격과 종류별 성능 등급표 알아보기 (vs 3080) (0) | 2020.11.18 |
| CPU-Z 무설치 포터블 버전 다운받는 법과 사용법 알아보기. (0) | 2020.11.17 |
| 전력제한해제 방법과 해야하는 이유, 그리고 장단점. (0) | 2020.11.16 |
| 제조사와 브랜드별 바이오스(BIOS)창 진입방법 정리 (0) | 2020.11.16 |









