
피파22에서 패드 컨트롤러를 연결하고 조작법을 원하는대로 커스터마이징할 수 있는 방법을 알아보겠습니다.
플스 패드, 엑박 패드 모두 가능한 방법입니다.
PC에 패드 연결하기
기본 준비
패드는 크게 3종류의 방법으로 연결할 수 있습니다.
- 전용 리시버
- 블루투스 동글이
- 블루투스
전용 리시버와 동글이가 있으시다면 PC에서 USB를 장착할 수 있는 곳에 꼽으신 후 진행하시면 됩니다.
리시버나 동글이가 없어서 블루투스로 연결하셔야 하는 분이라면 좀 더 복잡한 방법이 필요합니다.
자세한 것은 전에 이 글에서 정리했으니 참고하시면 됩니다.
스팀에서 설정하기
[팁*오리진 유저, 스팀 유저 모두 스팀에서 피파22를 켜야 오류를 줄일 수 있습니다.*]
이제 패드를 스팀에서 설정하면 됩니다.
오리진에서 구매를 한 유저분이라도 스팀에 피파22를 연결하는 방식으로 스팀을 사용하셔야 합니다.

방법은 스팀에 접속하신 후 왼쪽 아래에 있는 [**게임 추가**]를 누르신 후 [**비 Steam 게임 추가**]를 눌러주시면 됩니다. 거기서 피파22를 스팀 라이브러리에 등록하면 끝이죠.
이제 스팀에서 컨트롤러 설정을 해줘야 합니다.

스팀을 켜신 후 좌측 상단에서 [**Steam**]-[**설정**]을 눌러주세요.
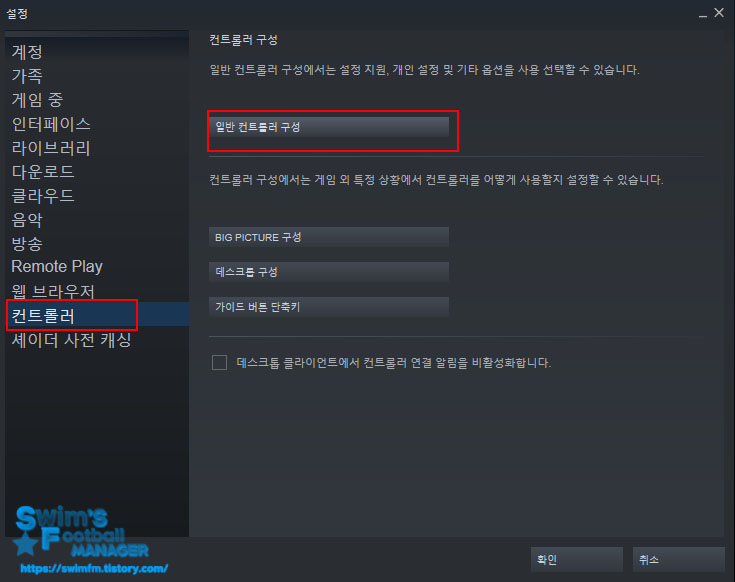
이제 위의 사진처럼 [**컨트롤러**]에서 [**일반 컨트롤러 구성**]을 눌러주세요.
그러면 아래와 같은 화면이 나올 겁니다.
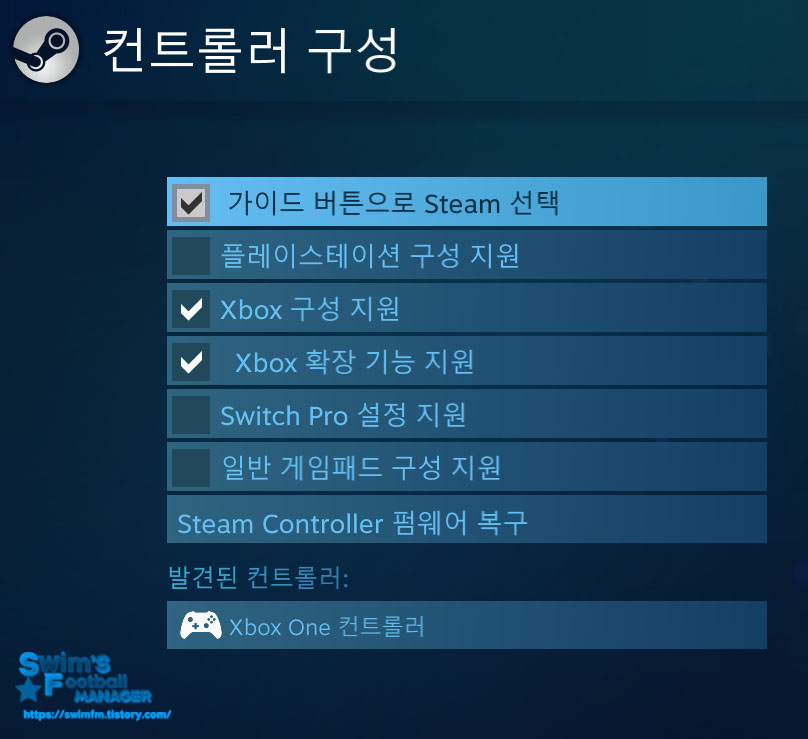
여기서 자신이 가지고 있는 종류의 패드를 골라서 체크를 해주시면 됩니다.
저 같은 경우엔 엑박 패드라서 xbox 구성 지원을 골랐습니다.
이제 기본 준비는 끝났습니다.
게임을 실행해주세요.
피파22에서 패드 컨트롤러 조작법 설정하기
패드를 연결하고 게임을 실행한 후, 입장 화면에서 어떤 버튼을 누르느냐에 따라 컨트롤러가 결정됩니다.
패드이므로 당연히 패드의 버튼을 눌러서 입장해줘야 합니다.

이제 메인에서 [**커스터마이징**]으로 입장해주셔야 합니다.
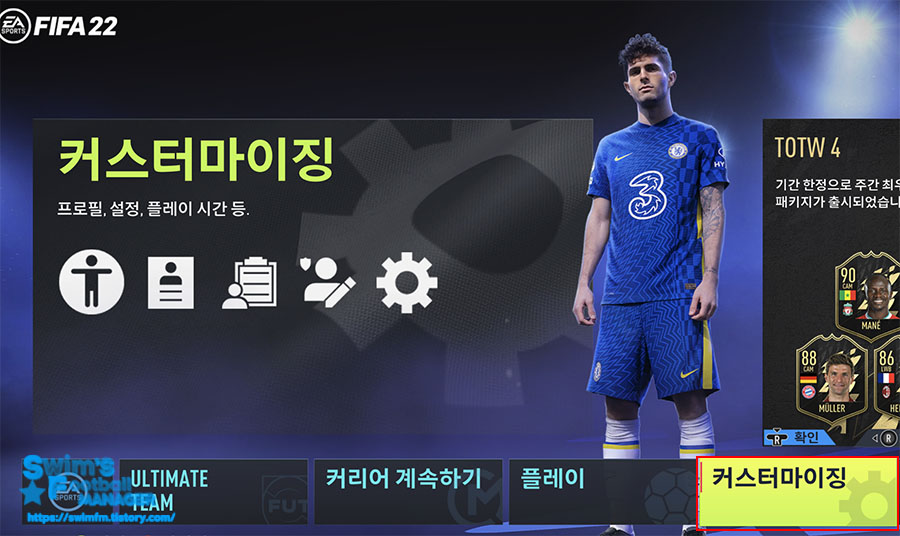
이후 아래의 사진처럼 [**설정**]->[**컨트롤 커스터마이즈**]로 이동해주세요.
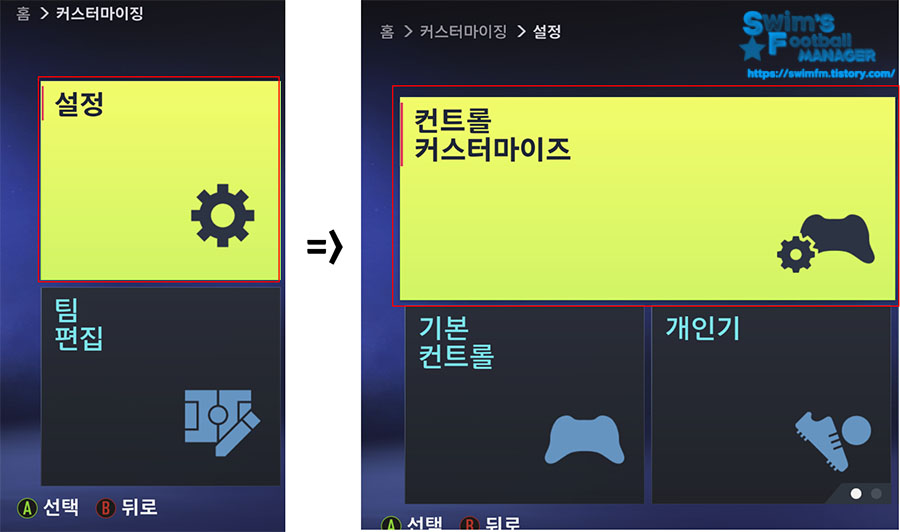
이제 엑박 패드 기준 [블럭*LT*]키나 [블럭*RT*]키를 눌러서 상세 설정창으로 이동할 수 있습니다.
첫 화면 기준 [블럭*RT*]키를 한 번 눌러주면,


수비와 공격쪽을 모두 설정 가능합니다.
설정하는 방법은 간단합니다.
바꾸기 원하는 키를 선택해주시면 아래와 같이 새로고침 아이콘이 뜰 겁니다.

이제 키를 서로 교체해주길 원하는 곳으로 옮긴 후 확인을 누르면 서로 바뀝니다.
위 사진을 기준으로 설명하면 Y키가 스루패스였지만, 변경을 하면 X키가 스루패스가 되고 Y키가 슛/발리/헤딩키가 되는 겁니다.
원하는 방식대로 조작법을 바꿨다면, 나오시면 됩니다.
나올 때엔 설정을 저장할 창이 나오는데, 적절히 저장해주시면 끝입니다.

관련글
'피파22 > 플레이팁' 카테고리의 다른 글
| 피파2022 할인 기간 예상 - 언제 사야 가격이 가장 쌀까? (12) | 2021.10.11 |
|---|---|
| 피파 22 TOTW 인폼 손흥민 선수 등장 (0) | 2021.10.07 |
| 피파22 치트 테이블 / 라이브에디터 다운로드 방법 정리 (0) | 2021.10.06 |
| 피파22 조직력과 스타일 아이템 가이드 - 어떤걸 장착해야할까? (0) | 2021.10.05 |
| 피파22 키보드 유저를 위한 키설정 조작법 세팅 방법 (0) | 2021.10.01 |









