애프터버너는 그래픽카드의 성능을 조절할 수 있는 프로그램입니다.
이번 시간에는 애프터버너를 활용해 오버클럭, 전력과 소음문제를 해결하기 위한 언더볼팅을 하는 방법을 알아보겠습니다.
다만 언더볼팅이던 오버클럭이던 그래픽카드에 무리를 줄 수 있다는 점에선 위험성이 있는 작업입니다.
설정을 하시기 전에 제가 전에 쓴 오버클럭을 하는 이유 - 수명은 안전할까? 글을 읽어보시고 결정하시기 바랍니다.
인터페이스 설명
애프터버너의 다운로드 방법은 제가 일전에 쓴 포스트에 있으므로 참고해주시면 됩니다.
애프터버너를 키면 아래와 같이 생소한 창이 뜰 겁니다.
제가 부족하게나마 빨간색으로 인터페이스를 설명해놨습니다.

기본적인 사용방법은 간단합니다.
슬라이더바를 움직여서 원하시는 세팅을 만들고, 제가 [블럭*세팅적용*]이라고 적어둔 버튼을 누르시면 바로 세팅이 적용됩니다.
세팅을 저장해두려면 원하는 세팅을 만드신 후, 디스크 모양의 [블럭*세팅저장*] 버튼을 누르시면 오른쪽에 저장슬롯이 깜박거릴 겁니다.
원하시는 숫자를 클릭하면 그 숫자에 세팅이 저장될 겁니다.
[팁*유저들은 온도가 높은 여름용 셋팅, 온도가 낮은 겨울용 셋팅을 따로따로 저장해둡니다.*]
그렇다면 구체적인 세팅을 어떻게 해야할까요?
주요 부분을 정리해봤습니다.

- [**CORE VOLTAGE**]: 코어의 전압입니다. 초보라면 건드리지 않는 게 낫습니다. 별도의 설정 없이는 잠겨있어서 건드릴 수 없기도 하고요.
- [**CORE CLOCK**]: 그래픽카드의 성능에 관여합니다. 클럭이 높을수록 오버클럭이 되는 것이며, 클럭을 낮추면 언더볼팅이 됩니다. 게임 같은 작업을 할 땐 이 클럭을 높이면 됩니다.
- [**MEMORY CLOCK**]: 그래픽카드의 VRAM 성능에 관여합니다. 채굴 같은 작업을 할 땐 이 클럭을 높이면 됩니다.
- [**POWER LIMIT**]: 전력 허용치입니다. 전력을 높일수록 전기가 더 많이 소모되지만 그래픽카드의 성능이 올라갑니다.
- [**TEMP LIMIT**]: 온도 허용치입니다. 일정 이상의 온도를 허용하지 않는 겁니다.
- [**FAN SPEED**]: 팬의 속도입니다. 높을수록 발열을 더 잘 잡아주지만 소음이 강해지며 팬속도가 80이상이면 팬이 고장날 가능성이 있으니 주의해야 합니다.
이 정도만 알고 있다면 무리 없이 프로그램을 사용하실 수 있을 겁니다.
또한 이 설정을 매번 적용하려면 프로그램을 켜야하는 번거로움이 있습니다.
인터페이스에서 오른쪽 상단의 창문 모양을 눌러놓으면 윈도우 시작시에도 자동 실행되므로, 그 기능을 이용하시는 게 좋습니다.
오버클럭하기
오버클럭을 해주려면 앞서 말한 [블럭*CORE CLOCK*]과 [블럭*MEMORY CLOCK*]을 높이면 됩니다.
게임 성능을 올리기 위해서라면 [블럭*CORE CLOCK*]을, 채굴 성능을 높이려면 [블럭*MEMORY CLOCK*]을 높이시면 됩니다.
또한 근본적인 에너지 공급을 해줄 필요가 있는데 [블럭*POWER LIMIT*]를 높여주면 됩니다.
그림으로 표현하면 아래와 같습니다.
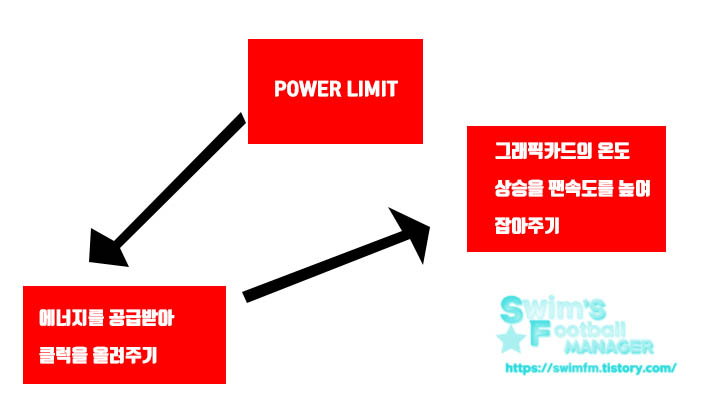
오버클럭을 할수록 [블럭*TEMP*]로 표기된 온도가 상승할 겁니다.
이 온도를 잡으려면 팬속도를 높일 필요가 있습니다.
결국 그래픽 카드의 오버클럭은 이 요소들을 고려하며 자기 그래픽카드에 맞는 알맞는 값을 찾는 과정입니다.
이후 안정화 테스트는 파이어스트라이크를 돌리면서 화면에 깜박거림은 없는지, 버벅이는 부분은 없는지를 보면 완료입니다.
만약 깜박거림이나 버벅임이 있다면 클럭을 줄이면 됩니다.
파이어스트라이크를 공짜로 돌리는 방법은 [블럭*3DMARK*] 라는 프로그램을 통해 하시면 되는데, 다운로드 후 사용하는 방법을 이 포스트에서 다뤘으므로 참고하시면 됩니다.
언더볼팅하기
언더볼팅은 그래픽카드에 배출되는 고주파음/소음/전기소모/발열을 줄이기 위해 하는 작업입니다.
당연히 그 과정에서 그래픽카드 본연의 성능이 줄어들 수밖에 없습니다.
언더볼팅을 해주려면 공급되는 [블럭*전력량(POWER LIMIT)*]를 줄여주세요.
그리고 [블럭*코어 클럭(CORE CLOCK)*]을 낮춰주시면 됩니다.
[팁*저 같은 경우엔 3080 글카를 전력을 70%로, 코어 클럭을 -200정도를 해서 쓰고 있습니다.*]
언더볼팅도 원리 자체는 오버클럭과 같기 때문에 너무 급격한 량을 줄이시면 무리가 갑니다.
최적의 값은 직접 슬라이더를 조절하면서 찾아보는 수밖에 없습니다.
만약 직접 값을 찾기 힘드시다면 [블럭*커브에디터*]의 힘을 빌려야 합니다.
아래의 사진처럼 커브 에디터에 들어가주세요.

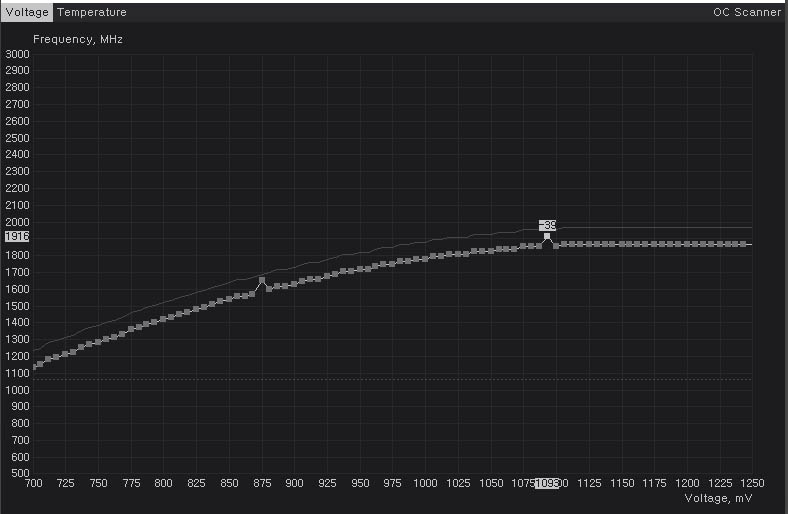
커브 에디터를 누르면 위와 같이 표기 나올 겁니다.
알트키를 누른 채 위 아래로 드래그가 가능합니다.
언더볼팅을 할 것이기 때문에 아래로 드래그해보세요.
사진상으로는 -39라는 숫자가 떠 있는데, 왼쪽에 원하는 클럭만큼으로 낮추면 -의 숫자가 변동될 겁니다.
원하는 클럭에 맞는 - 숫자를 [블럭*코어클럭*]에 입력하시면 됩니다.
언더볼팅의 안정화 테스트는 오버클럭과 마찬가지로 파이어스트라이크를 돌려서 확인하는 게 일반적입니다.
파이어스트라이크를 공짜로 돌리는 방법은 이 포스트에서 다뤘으므로 참고해주시면 됩니다.
언더볼팅을 해서 파이어스트라이크 성능과 게임 같은 실제 성능이 너무 떨어진다면, 클럭을 높여줘야 합니다.
관련글
'그외 > 유용한 정보' 카테고리의 다른 글
| 크롬 다운로드 차단 설정 해제 방법입니다. (0) | 2021.03.13 |
|---|---|
| 업비트 이더리움/코인 지갑 주소 만들기와 입금 출금 방법 (Feat.수수료) (0) | 2021.03.12 |
| 업비트 거래를 위해 케이뱅크 비대면 계좌 개설하기 (0) | 2021.03.10 |
| MSI 애프터버너 다운로드 방법과 설치 방법 (0) | 2021.03.06 |
| RTX 3060 종류별 성능 등급표 알아보기 Feat 가격과 파워 (2) | 2021.02.26 |









